- Data Services
- Fraud Prevention
- Solutions
- Resources
- About Us
- Login
- Talk to an expert
- Try us for free

Help Center ❯ InstantData ❯ Integrations
Validating the email addresses on your Maropost list or appending demographics with our Email Intelligence service is super easy. This article covers importing your Maropost list into InstantData for processing and exporting InstantData results back to Maropost.
Your first task is to login to your InstantData account. From here, select the “Maropost” integration from the list on InstantData.
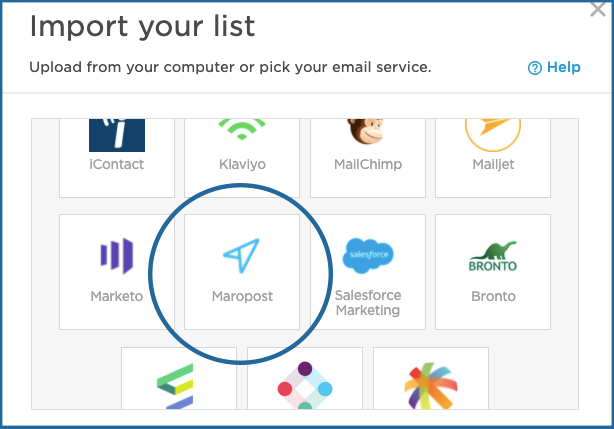
The next screen you’ll see is a pop up. Here, you’ll input your Maropost credentials.
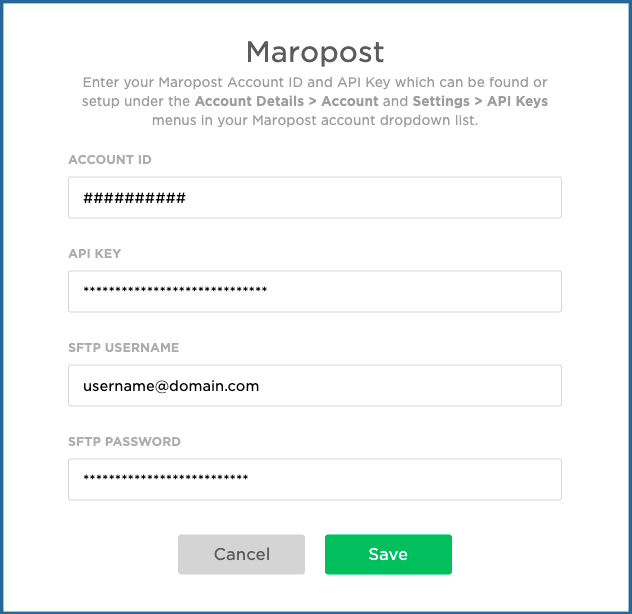
You can find these credentials in your Maropost account by accessing the dropdown menu and selecting Account Details and Settings to obtain your Account ID, API Key, and SFTP credentials.
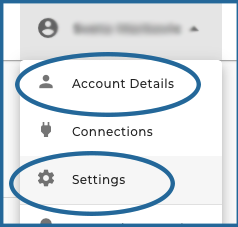
After adding your credentials and clicking the green “Save” button, you’ll see your lists from Maropost populate in the InstantData platform.
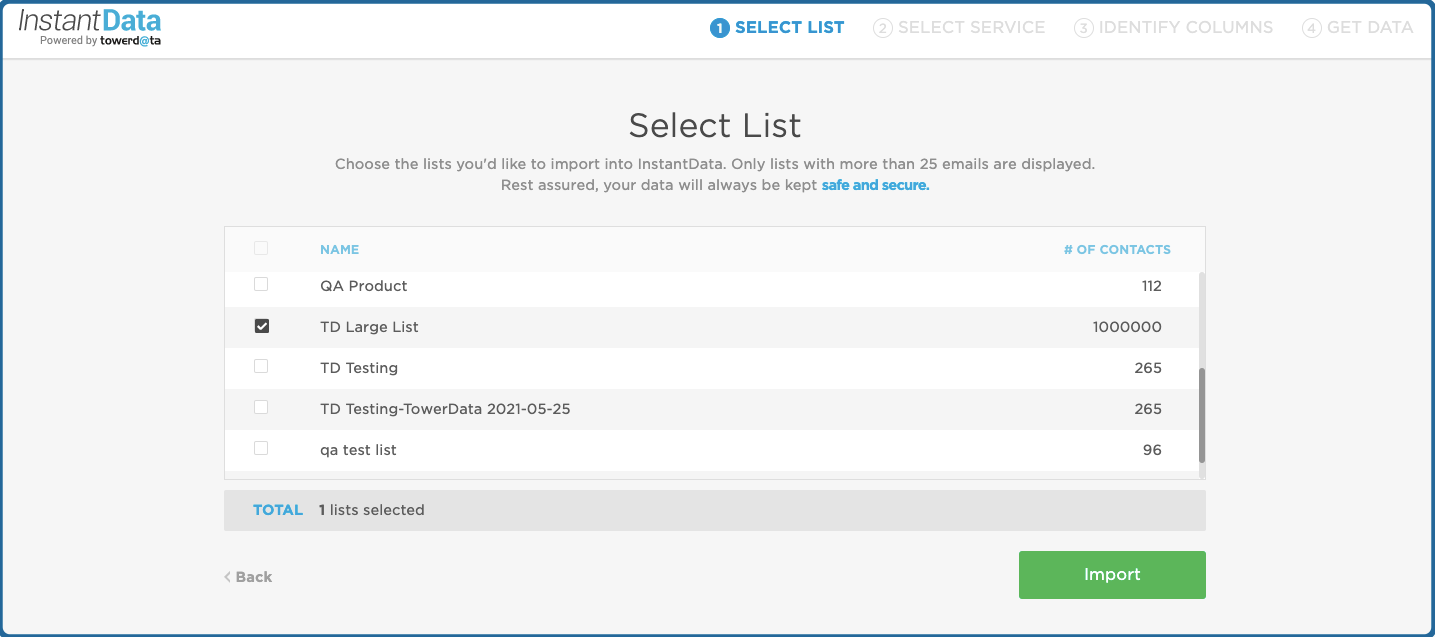
Select your list to run through InstantData from the available lists and click the green “Import” button at the bottom right.
Next, you’ll proceed through the InstantData platform to select which services you’d like to run with InstantData and click the green “Start” button at the bottom of the page.

Once the data is done running, you can view the results on the List Overview page and purchase the data you need. Remember, you can either download the results to your computer for offline analysis and segmentation or you can export them directly back into Maropost from InstantData.
To begin exporting your data back into Maropost, click the blue “Get Results” button at the top right.
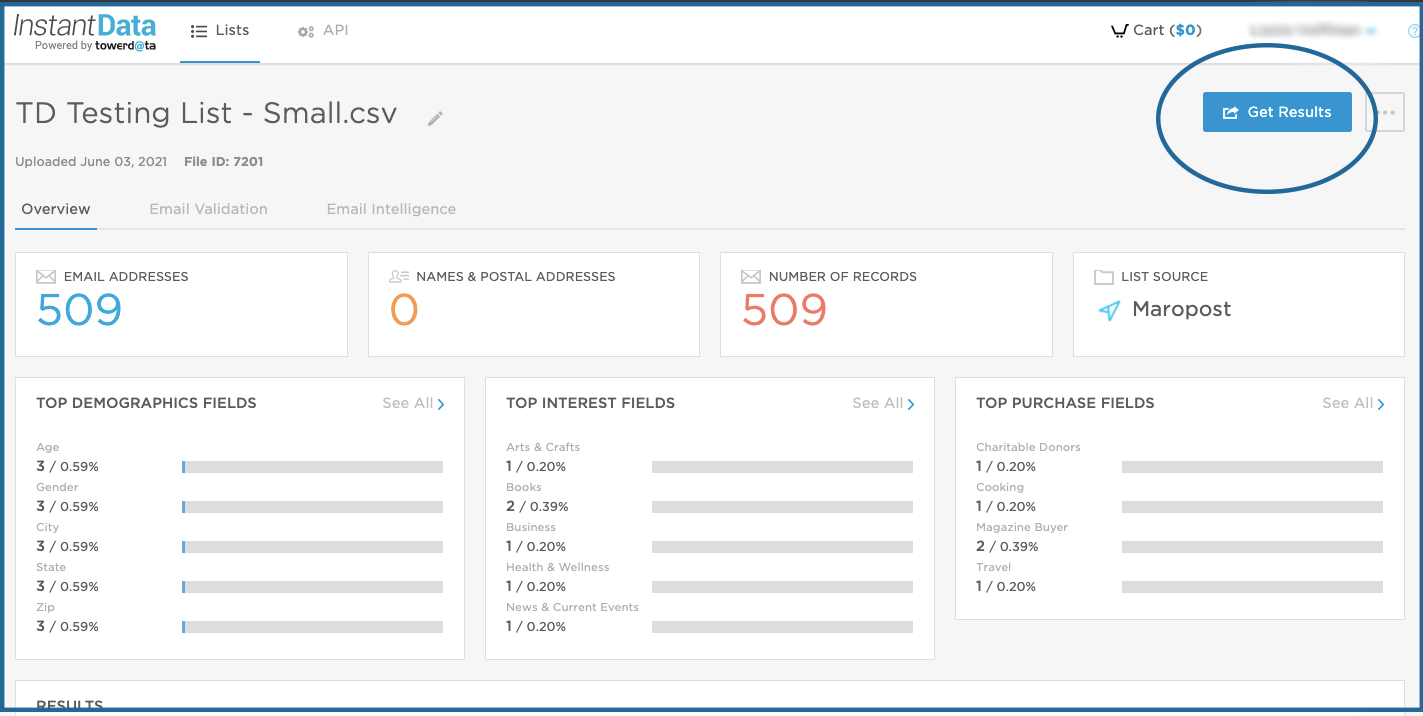
You’ll get a pop-up that displays the options for sending the results to your Maropost account. If you’d rather not send the information back to Maropost just yet, select the “Download Results” tab at the top.
At this point, you can either select:
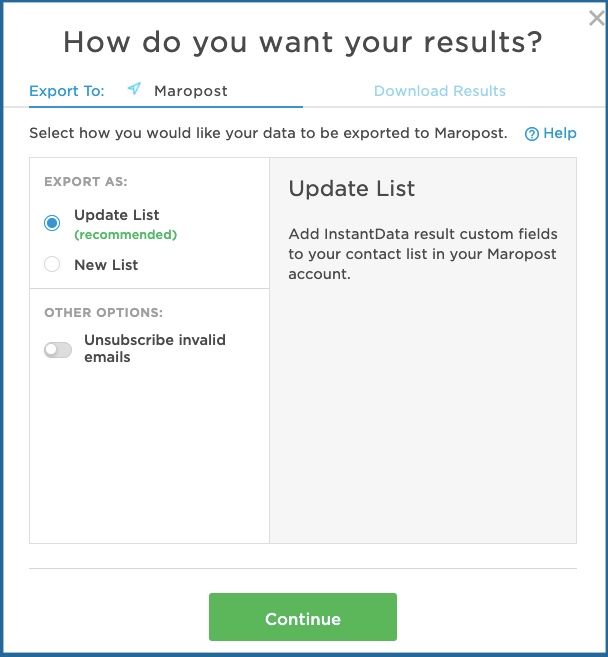
Additionally, you have the option to “Unsubscribe invalid emails”. If you select this option, all email addresses with an “invalid” validation status will no longer receive email campaigns.
After selecting your export options, press the green “Continue” button at the bottom to move to the next step.
But first, a quick note on the options and what each involves.
If you run Email Validation and select “Update List” in the export options, all of the contacts that are validated will be updated.
This “New List” option allows you to choose the results you want to go into the new list. You can hover over each option to see a description of it on the right pane, and if you want even more detail, check out our handy help article on Email Validation result options.
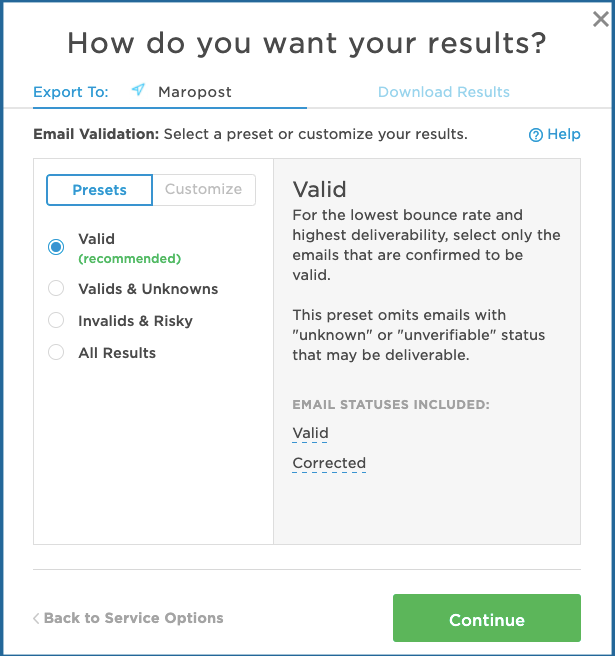
When exporting Email Intelligence results, you have two options:
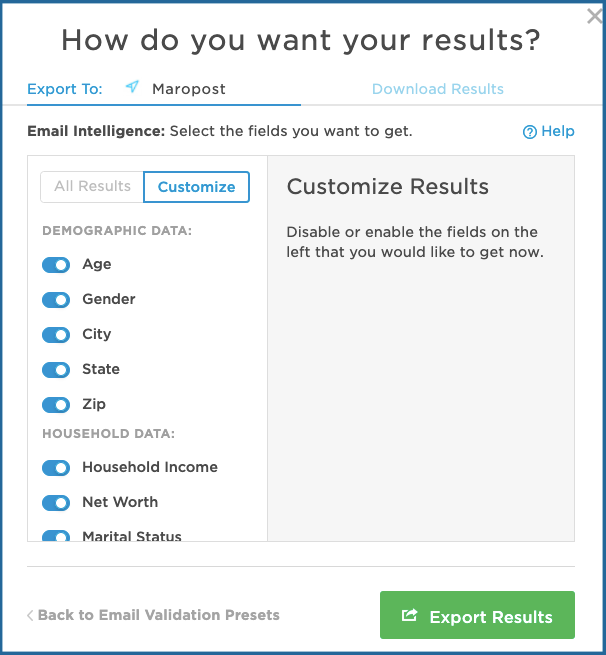
Curious about the data available? Learn more about our Email Intelligence result options.
To finish the process, click the green “Export Results” button. You’ll be taken to a progress screen as we send your data to Maropost or to your email. Depending on the size of your list, it may take a few minutes to complete.
You can either wait for the process to complete or we’ll send you an email to notify you when it’s done.
The fields created by InstantData will all start with the prefix “TD ” to avoid overwriting any existing fields you may have with the same name.
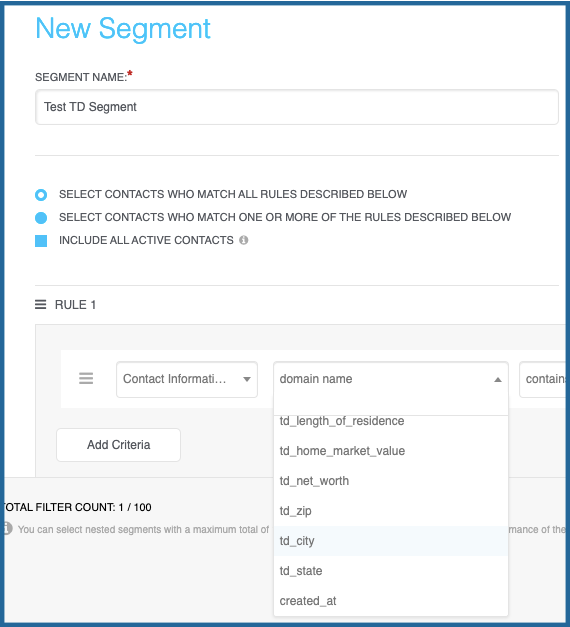
We hope you enjoy your data!